first download ll the drivers below:
MS-UAA Bus Driver for HD Audio
SP33867
Download
IDT High Definition Audio CODEC (18.82MB)
SP39671
Download
Hotfix kb888111.exe
Download
HDMI Driver
Download
1. Install MS-UAA for HD Audio first and restart.
2. Install IDT high definition audio codecs.
3. If "new hardware found windows appear install Hotfix kb888111.exe
4. if the “found new hardware” already appear, choose:
“install from a list or spesific location(Advance)”
click next and select
“don’t search. i will choose the driver to install”
click next and select
“sound, video and game controllers”
click next and browse to
“C:\SWSetup\SP39671\WDM\WinXP” and select “STHDA.INF”
click OK and and proceed.
5. install HDMI. - for AMD model only
So now a new "found new hardware" windows should appear, select update and select specific location, next, dont choose, next, all drivers, next, browse to “C:\SWSetup\sp39545” and select “ntel(R) High Definition Audio HDMI”, the soun should work now
======================================
IF THE SOUND DISAPPEAR AFTER RESTART.
======================================
1. Download devcon utilities. link below
http://support.microsoft.com/kb/311272
(link updated on Friday 29 June 2013)
2. Open a notepad and paste the following line,and name the notepad as audiopatch.bat, save the file at c:\patch\ with the name audiopatch.bat. (if the directory c:\patch don't exist create one. The Hardware ID may differ (i never study about the differences between ID) this is commonly what i found. Paste the code
DEVCON.EXE RESTART “PCI\VEN_8086&DEV_293E&SUBSYS_3607103C&REV_03″
To manually check your hardware ID follow this Guide:
a) Open device manager by click start, select run and type: DVMGMT.MSC
b) Right click at your audio drivers and select properties like the picture below.
c)then select details.
d) Select Hardware ID by expanding the Device description Drop down menu.
e)Then here you found your hardware ID which circle in red as shown in pic below. (The ID below is for my Desktop, REALTEK Audio so it difference with your ID). right click on it san select copy then paste it as note
3. Then extract file devcon.exe, copy \i386\devcon.exe to the c:\patch\ (in the folder where you save the audiopatch.bat).
4.Now, there are two options here, the simple steps is to right click on the audio patch, send to, desktop, whenever you start your computer double click on it, the sound should work.
----Ok this is a little advance options, the advantage is you do not have to create a shorcut and double click the bat files, just like the audio totally installed.-----
1. click start select run and type regedit.

2. find this value:
HKEY_LOCAL_MACHINE\SOFTWARE\Microsoft\Windows\CurrentVersion\Run3. click on the run, on the right panel click anywhere and select new - string value( anew string value will appear normally with name new value#1.)

4. right click on the new string you create and rename as audiopatch.
5.double click on it and on the value data write c:\patch\audiopatch.bat
DONE.
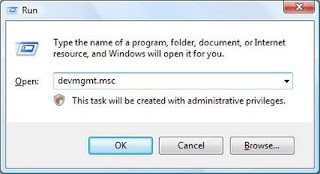





{ 0 comments... Views All / Send Comment! }
Post a Comment